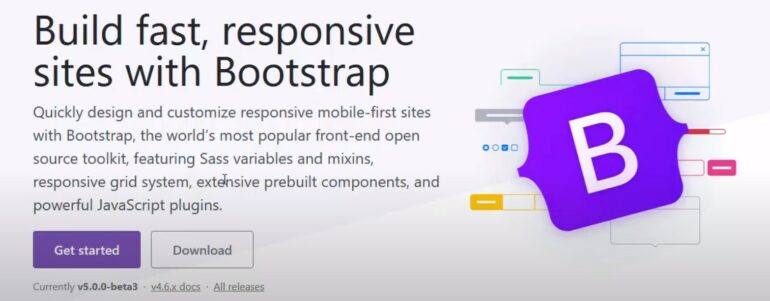In an era where web presence is synonymous with business relevance, Bootstrap emerges as an essential facilitator for creating responsive and mobile-first web interfaces. This versatile framework, rich with HTML, CSS, and JavaScript components, is a staple for developers aiming for efficiency without sacrificing quality.
This comprehensive guide delves into a series of advanced Bootstrap tricks designed to refine your user interface and user experience, ensuring your web projects stand out in the competitive digital marketplace.
Understanding and Implementing the Bootstrap Grid System
The Bootstrap framework serves as a cornerstone for creating adaptable, mobile-first web interfaces. At the core of its layout capabilities lies the grid system, designed around a series of containers, rows, and columns to ensure responsiveness across various devices. This grid system utilizes a flexible 12-column strategy that can be seamlessly combined and nested to construct complex layouts tailored for different devices.
Let’s explore the intricacies of implementing the Bootstrap grid. Imagine the scenario where content boxes of varying lengths must appear uniform in height—a common design requirement. The flexbox utility embedded within Bootstrap can be employed to address this challenge effectively.
Here is a strategic method to achieve equal-height columns:
- Initiate by constructing a .row-flex container. This container will envelop your content boxes, ensuring the child columns automatically adjust to uniform height;
- It is essential to apply the .row-flex class to the parent .row to activate the flex properties;
- Maintain the default Bootstrap behavior by ensuring that elements such as backgrounds, padding, and other styling features are designated to the .content class within each column. To align the content box heights perfectly, apply a height of 100% to the .content elements.
Here is a sample CSS to illustrate the above:
/* Establish flex display and enable wrap for column widths */
.row-flex {
display: flex;
flex-wrap: wrap;
}
/* Implement vertical spacing between columns */
[class*="col-"] {
margin-bottom: 30px;
}
.content {
height: 100%;
padding: 20px;
color: #fff;
}By mastering the grid system, one can craft dynamic and responsive layouts without the necessity for complex, custom CSS rules.
Exploiting Bootstrap’s Predefined Classes
Bootstrap’s strength also resides in its vast array of predefined classes, which permit rapid styling of web pages without the need for custom CSS. For example, the class text-center can be utilized for center-aligning text, while mt-3 adds a top margin. Familiarity with these classes can significantly accelerate the development process.
<p class="text-center mt-3">This is a centered paragraph with a top margin.</p>Before diving into writing additional CSS, a review of Bootstrap’s comprehensive documentation may reveal a pre-existing class that can achieve the desired effect, thus streamlining the coding process.
Personalizing Bootstrap Components for Distinctive Interfaces
While Bootstrap offers a suite of reusable components like navbars, cards, and carousels, these elements should not confine your creativity. Customizing these components is crucial for establishing a distinctive identity for your web project.
To adjust vertical spacing within columns or to bypass the conventional use of rows and columns, developers might prefer to implement their own classes. Bootstrap’s {LESS} preprocessor offers .make-row() and .make-*-column() mixins to facilitate this customization. Here’s an illustration of how one can adopt this approach:
.content {
.make-row();
}
.main {
.make-sm-column(8);
.make-lg-column(9);
}
.right-column {
.make-sm-column(4);
.make-lg-column(3);
}This snippet demonstrates how to convert standard Bootstrap structural elements into custom classes, providing more control over the layout while still leveraging Bootstrap’s responsive features.
Optimizing Column Order Across Devices with Bootstrap Framework
Within the robust Bootstrap framework, a remarkable feature is the ability to sequence columns differently on mobile devices compared to desktops. This responsive design strategy is particularly useful for prioritizing content based on the device’s screen size.
For this arrangement, the framework provides classes such as .col-(breakpoint)-push-(number) and .col-(breakpoint)-pull-(number) to adjust the position of columns at specified breakpoints. These classes shift the column blocks to the left or right, effectively reordering the visual structure of the page in relation to the screen size.
Consider this illustration to clarify the concept:
<div class="container">
<div class="row">
<div class="col-md-4 col-md-push-8">
<div class="box">This section will display second on devices wider than 768px but will take precedence on smaller screens.</div>
</div>
<div class="col-md-8 col-md-pull-4">
<div class="box">Conversely, this larger section will appear first on desktops and tablets but will follow on mobile devices.</div>
</div>
</div>
</div>In this scenario, the content within the first column (4 units wide) will be prioritized on mobile screens but will follow the larger column (8 units wide) on devices with screens wider than the md breakpoint, typically tablets, and desktops. This flexibility is invaluable for content strategy, ensuring the most important information takes precedence regardless of screen size.
Responsive Visibility Control
The framework also facilitates the display and concealment of elements according to device size. Using classes like .hidden-xs, elements can be hidden exclusively on extra-small devices. Additional classes follow a similar pattern, such as .hidden-sm, .hidden-md, and .hidden-lg, for small, medium, and large devices, respectively.
To exhibit an element only on specific devices, one would employ .visible-(breakpoint)-(display) classes. Here, the (display) denotes CSS display properties, which include block, inline-block, or inline. For instance, to present an element as a block exclusively on large devices, the .visible-lg-block class would be appended to the element:
<div class="visible-lg-block">This element is only visible as a block on large screens.</div>To gain a deeper understanding of these classes and their use cases, one should consult the Bootstrap documentation, a comprehensive resource for responsive design practices.
Disabling Responsiveness for Specific Use Cases
There are circumstances where a fixed layout is preferred over a fluid one, such as when preparing print layouts or producing content for static presentations. In such cases, the responsive features of the framework can be disabled.
The following measures are recommended for creating a non-responsive layout:
- Exclude the viewport meta tag from the HTML head;
- Assign a fixed width to the container class in CSS, ensuring it overrides any other specifications:
.container {
width: 980px !important;
}For in-depth guidance on disabling responsiveness, resources such as the official Bootstrap documentation should be referenced.
Customizing Navigation Components
When customizing navigational elements, such as dropdowns, the default click-to-open action may be substituted with hover-to-open behavior to enhance user experience on non-touch devices.
To achieve this hover functionality, incorporate the following CSS, ensuring it is placed after the Bootstrap stylesheet:
@media only screen and (min-width: 768px) {
.navbar .dropdown:hover .dropdown-menu {
display: block;
}
}This media query ensures the dropdown menu is displayed when hovered over on screens larger than 768px, where the navigation bar is typically in its expanded state.
Furthermore, to allow navigational links to remain clickable and redirect to their respective URLs, JavaScript can be used to modify the onclick event:
$(document).ready(function(){
$('.navbar .dropdown-toggle').click(function(event) {
if (window.innerWidth > 768) {
event.preventDefault();
var location = this.href;
if (location !== '#') {
window.location.href = location;
}
}
});
});This script ensures that when the dropdown toggle is clicked on larger screens, it doesn’t just open the dropdown menu but also allows the link to perform its navigation function if it leads to another page.
Adjusting Navbar Dimensions
Altering the dimensions of navigation bars requires attention to detail, affecting multiple elements simultaneously. When changing the navbar height, padding and line-height adjustments are necessary to maintain visual balance.
Below is a CSS template for setting the navbar height to 80px:
.navbar {
min-height: 80px;
}
.navbar-brand {
height: 80px;
padding: 0 15px;
line-height: 80px;
}
.navbar-toggle {
margin-top: 23px; /* Calculated as (80px - button height) / 2 */
padding: 9px 10px !important;
}
@media (min-width: 768px) {
.navbar-nav > li > a {
padding-top: 26.5px; /* Calculated as (80px - line height) / 2 */
padding-bottom: 26.5px;
line-height: 27px;
}
}The adjustments to the .navbar-toggle account for vertical alignment, ensuring the toggle button remains centered within the new height. Likewise, the navbar links (li > a) receive updated padding to center the text vertically.
This is a starting point for customizing the navbar’s dimensions. A thorough examination of all interactive elements within the navbar is advisable to ensure a consistent and visually appealing user experience.
Crafting a Persistent Footer in Modern Web Design
Creating a persistent footer – one that remains in place at the bottom of the viewport regardless of the content length – is a sophisticated approach to enhancing user experience. It ensures that critical information and navigation aids are readily accessible without requiring users to scroll to the bottom of the page.
To implement such a feature, start by structuring the footer element to be anchored to the bottom of the content area. Assign it a specific height to maintain consistency across various pages. A common height used in many professional layouts is 80 pixels, offering enough space to contain essential information without dominating the screen real estate.
Next, to ensure the main content does not overlap with the footer, it is advisable to apply bottom padding to the <body> tag equivalent to the footer’s height. This adjustment creates a buffer, ensuring that the footer’s presence is non-intrusive to the page’s primary content.
Here is an illustrative CSS snippet for such an implementation:
body {
min-height: 100%;
margin-bottom: 80px; /* Set equal to footer's height */
}
.footer {
position: fixed;
left: 0;
bottom: 0;
width: 100%;
height: 80px;
background-color: #fafafa;
border-top: 1px solid #eee;
/* Additional styles for aesthetic purposes */
}
.footer p {
padding-top: 30px; /* Align text within the footer */
}
.content-wrapper {
padding-top: 40px; /* Adjust for content area */
}By placing the footer correctly and adjusting the body padding, a seamless and consistent user interface is achieved. This ensures that as the page content grows, the footer gracefully remains at the bottom, providing a sense of completeness and professionalism to the design.
Elevating Button Aesthetics in Bootstrap Customization
Bootstrap offers a suite of button styles out-of-the-box, catering to various user interface needs. However, crafting unique buttons tailored to specific brand identities or design aesthetics can set a website apart.
To customize button styles, it’s often best to begin by modifying the base .btn class. Simple alterations such as reducing border-radius or adjusting padding can create a distinctive look while maintaining the foundational Bootstrap design principles.
For a more customized approach, creating new classes that build upon Bootstrap’s .btn styling is advisable. For instance, consider the introduction of an outline button or a button with a unique color scheme. By defining additional classes like .btn-outline or .btn-color-custom, these can offer new visual options without disrupting the underlying framework.
The following CSS provides an example of this approach, demonstrating not only the default state but also interactive states such as :hover, :focus, :active, and .active to ensure visual consistency:
.btn-outline,
.btn-color-custom {
/* Shared styles based on .btn class */
}
.btn-outline {
/* Specific style overrides for outline buttons */
}
.btn-color-custom {
/* Unique color scheme and style */
}
/* Define states for interactive feedback */
.btn-outline:hover,
.btn-outline:focus,
.btn-outline:active,
.btn-outline.active,
.btn-color-custom:hover,
.btn-color-custom:focus,
.btn-color-custom:active,
.btn-color-custom.active {
/* Consistent styling for user interaction */
}With these custom classes, deploying a new button is as simple as adding them to an element, such as <a class=”btn btn-outline”>Discover More</a>, presenting users with a refreshed and on-brand interface component.
Responsive Video Embeds for an Optimal Multimedia Experience
Incorporating multimedia content like YouTube or Vimeo videos can engage users significantly. With Bootstrap’s responsive embed utilities, videos can be seamlessly integrated into a layout, ensuring they maintain the correct aspect ratio regardless of the viewing device.
Bootstrap’s utility classes such as .embed-responsive-16by9 or .embed-responsive-4by3 cater to the most common video aspect ratios. By wrapping the <iframe> in a div with these classes, the video will scale appropriately to different screen sizes.
Here’s how one can implement a responsive video embed:
<div class="container">
<div class="row">
<div class="col-md-6">
<div class="embed-responsive embed-responsive-16by9">
<iframe class="embed-responsive-item" src="//www.youtube.com/embed/videoID"></iframe>
</div>
</div>
<div class="col-md-6">
<div class="embed-responsive embed-responsive-4by3">
<iframe class="embed-responsive-item" src="//www.youtube.com/embed/videoID"></iframe>
</div>
</div>
</div>
</div>This approach ensures that videos are displayed correctly across devices, enhancing the responsiveness and professionalism of the web presence.
Conclusion
In the dynamic and detail-oriented field of web design, the utilization of frameworks like Bootstrap significantly accelerates the development process while ensuring consistency and responsiveness. The implementation of a persistent footer not only enhances the interface but provides users with constant access to crucial information and navigation aids. Customizing button styles allows for a distinctive brand identity to shine through, making the user’s experience unique and memorable. Moreover, embedding multimedia content responsively is not just about visual appeal; it’s about providing a seamless user experience, regardless of device or screen size.
In crafting these elements, it’s important to maintain a balance between customization and consistency. Leveraging Bootstrap’s extensible classes and conventions can save time and resources, all while allowing for that crucial personal touch. The recommendations outlined serve as a strategic starting point for those who wish to elevate their web designs and create compelling, user-friendly, and aesthetically pleasing digital environments. Each detail, from the stickiness of a footer to the interactive nature of a button, plays a crucial role in the overall user experience. As web design continues to evolve, these practices will remain indispensable for developers seeking to stay at the forefront of industry trends and user expectations.